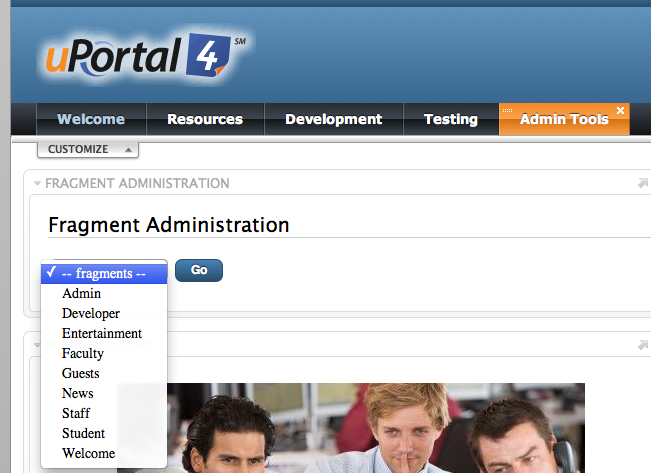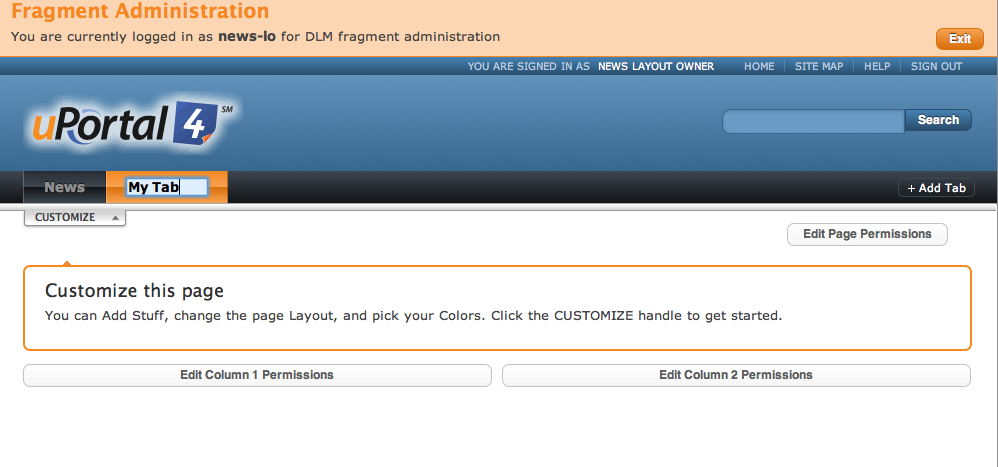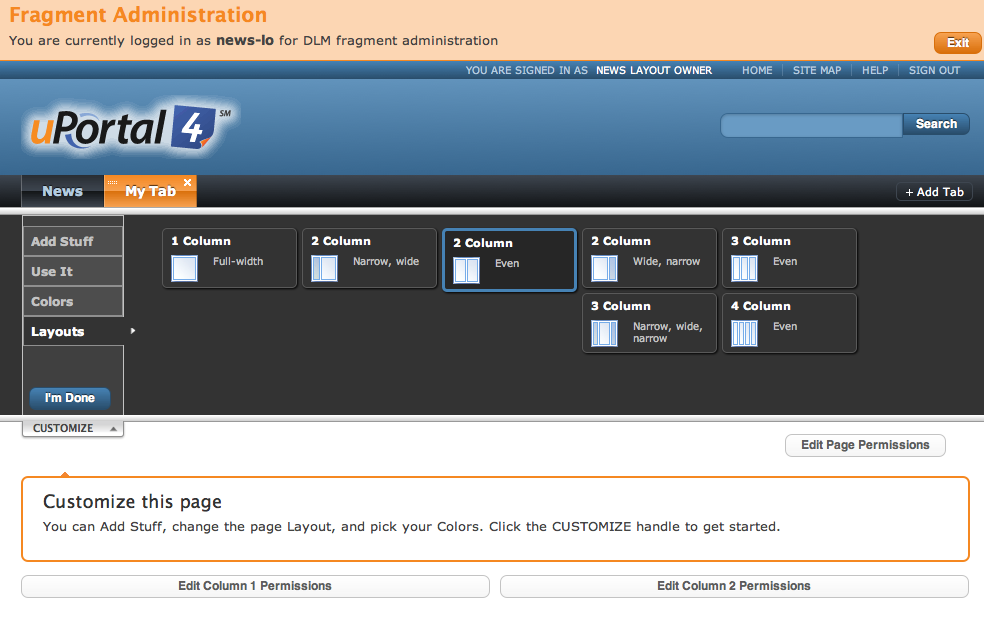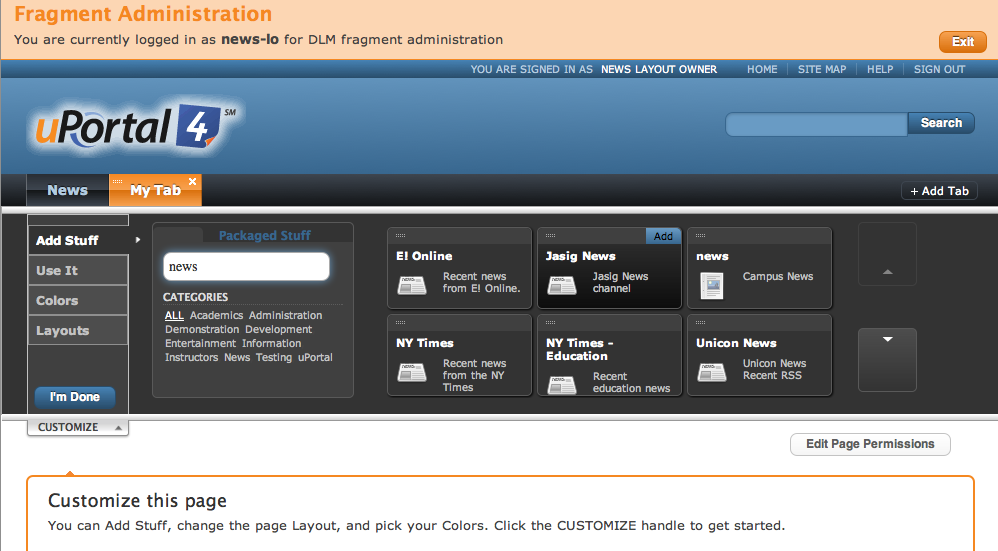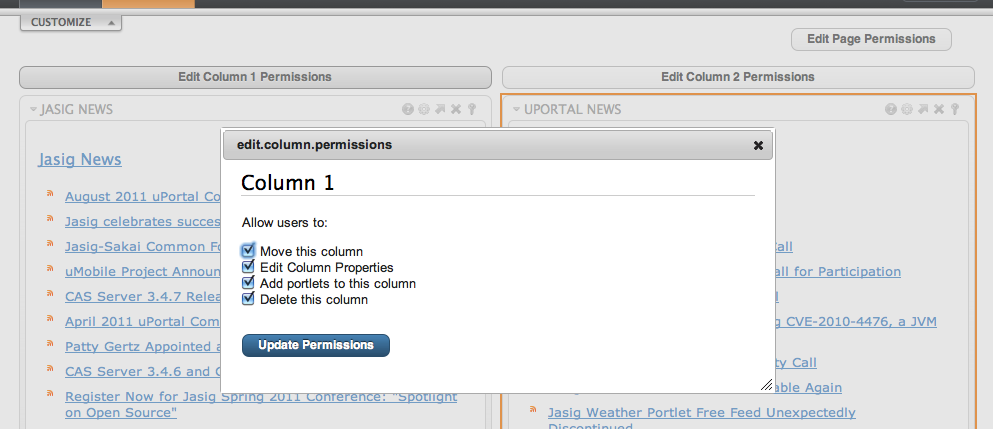Setup a fragment layout using the Admin UI
The following instructions are the second part of defining fragments. Check out the first part of this tutorial, which will take you step-by-step to defining a new fragment.
The following documentation is based on Dan Biondi's (Sacramento State) contribution on the topic. Thanks.
Step 1: Log into uPortal as an administrator
Log into uPortal with an account that contains administrator permissions where you have access to the Fragment Administration portlet.
Step 2: Select a fragment from 'Fragment Administration'
If you followed the first section of the tutorial (define a fragment using dlm.xml), after we created a new fragment (Library) and restarted uPortal you now see the new fragment under the drop-down menu.
- Select one of the fragments from the list to customize the layout. (See image below)
From the Customize My Portal portlet, click Add tab. (See image above to view the Customize My Portlet portlet)
Step 3. Add a tab
- Click Add tab located on the right-side of the navigational menu
Step 4. Customize the Page Layout
- Click Customize from the navigational bar
- Click on Layouts where you can then specify the column layout for the new tab
Step 5. Add Stuff
- Browse/Search for content by clicking on Add Stuff (see image below)
- When you hover over an option a blue Add button will appear. Click on the blue Add button to add the content to your layout
- When you are finished click on the I'm Done button at the bottom of the Customize menu
Step 6: Manage Permissions
As an administrator you can customize your content by locking down portlets set in your tab layout. You can restrict users from removing content or move the layout of content on the page.
- Click on the Edit Page Permissions or Edit Column Permissions button(s) to manage the permissions to the tab or column (see example of the Edit Column Permissions below)
- Edit Column Permissions: manage permissions by allowing users to Move this column, Edit Column Properties, Add portlets to this column, Delete this column.
- Edit Page Permissions: manage permissions by allowing users to Move this tab, Edit page properties, Add columns, Remove this tab
I added a new fragment but I don't have the orange fragment administrator tool bar and therefore I don't have a "Edit Page Permissions" link:
See instructions to add the fragment adminintration tool bar
Step 7: Sign out
Sign out by clicking on the Exit link on the top-right after you have completed setting up the layout of your fragment.
A tomcat restart is necessary for changes to the Guest fragment.
Step 8: Export layout changes to source files
When changing layouts, especially in production, we strongly recommend that you export the layout changes (see Importing and Exporting data) and check the updated *.layout-fragment.xml files into your source control system. This allows you to recreate the layout in other environments, or to modify the *.layout-fragment.xml files by hand. Exporting the modified layout files is essential to insuring you have the correct ID values in your source XML files for hand modifications (see Setup a fragment layout by modifying fragment-layout XML files).