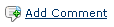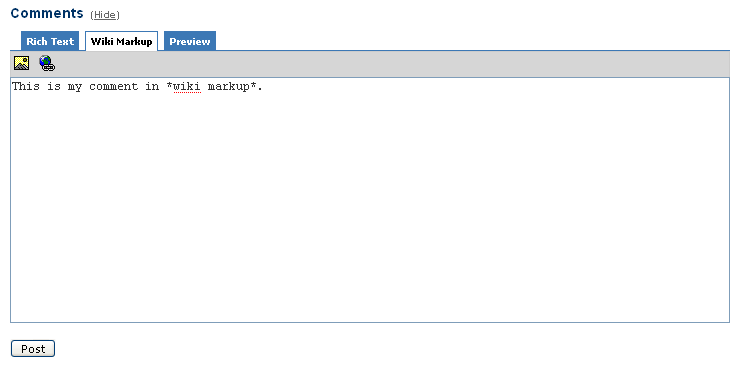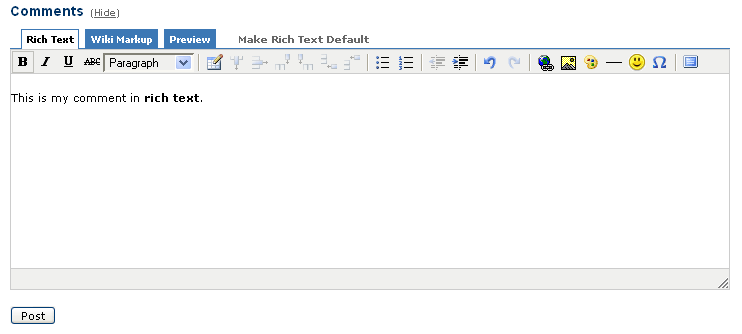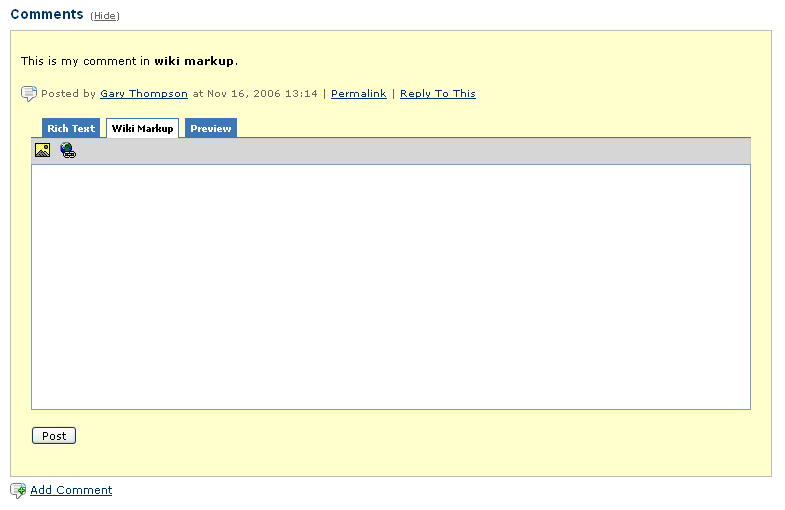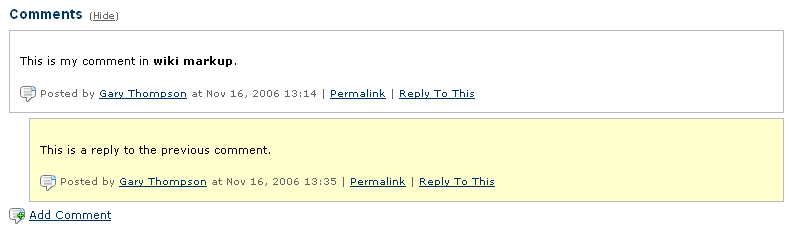How to Submit Comments
Anyone (visitor or registered user) may submit comments on any page on this wiki. That permission is given to everyone on purpose, as the wiki is a tool for collaboration. The desire of the JA-SIG and uPortal communities is to foster collaboration. All input and feedback is welcome! You should consider yourself empowered to submit comments on anything in the wiki. Your feedback is valuable and will better the project and the community. Thanks for your contribution!
Some Guidelines For Comments
- Be as specific as possible
- Give both positive and constructive feedback (a little encouragement goes a long way)
- Use the writing style that is natural to you (comments are not expected to be literary masterpieces)
- Fault on leaving a less-than-perfect comment rather than not leaving a comment at all
- Demonstrate maturity and professionalism (no foul or crude language please)
Screenshots in use
Screenshots of actual wiki interfaces were used for this how to. Though they depict actual Web functionality (links, forms, buttons, etc.) they are in fact just visuals. If you want to leave a comment on this page, go to the Comments heading at the very bottom of the page, where you will find the callout Real comments start here.
How to Submit a Comment
There is a link at the bottom of every page on the wiki for submitting comments. This link appears as:
Clicking that link will submit a comment for the page you are currently viewing. The link will change into the following interface.
Wiki Markup Mode
In this mode, you will be creating the content using Wiki Markup. If you desire to create the content using rich text, click the Rich Text tab at the top of the form. In the bar below the tabs are two icons, one for inserting an image into your comment, and another for inserting a link . Use the form field to type in your comment. It is a good practice to preview the comment before posting it, to ensure it appears as you want it to appear and to catch any errors. To preview your post, click the Preview tab at the top of the form. When you are finished, click the button.
Once posted, your comment should appear at the bottom of the page, under the Comments heading. New comments are highlighted in yellow, for example:
Rich Text Mode
In the rich text mode, you will be creating the content using rich text with a text-editor-like interface. If you desire to create the content using wiki markup, click the Wiki Markup tab at the top of the form. You can set rich text to be your default editing mode by clicking the Make Rich Text Default link next to the Preview tab. The bar below the tabs is the menu bar with text editor formatting options. Use the form field to type in your comment. Select desired text and click the formatting icons in the menu bar to achieve the desired formatting of your comment. It is a good practice to preview the comment before posting it, to ensure it appears as you want it to appear and to catch any errors. To preview your post, click the Preview tab at the top of the form. When you are finished, click the button.
Once posted, your comment should appear at the bottom of the page, under the Comments heading. New comments are highlighted in yellow, for example:
Preview
It is a good practice to preview the comment before posting it, to ensure it appears as you want it to appear and to catch any errors. To preview your post, click the Preview tab at the top of the form. When you are finished, click the button.
Once posted, your comment should appear at the bottom of the page, under the Comments heading. New comments are highlighted in yellow, for example:
Replying to comments
You can reply to comments by clicking the Reply To This link:
Clicking the Reply To This link will reveal the following interface:
This interface is the same as for leaving comments as described above. Choose whether you want to create the comment in wiki markup or rich text, type in your reply, preview the reply, and when finished, click the button.
Once posted, your reply should appear at the bottom of the page, under the Comments heading, underneath and indented from the comment you replied to, as shown in this example:
Additional Help
If you need additional help with using this wiki, please refer to Confluence Helpers.
Note
Real comments start here.